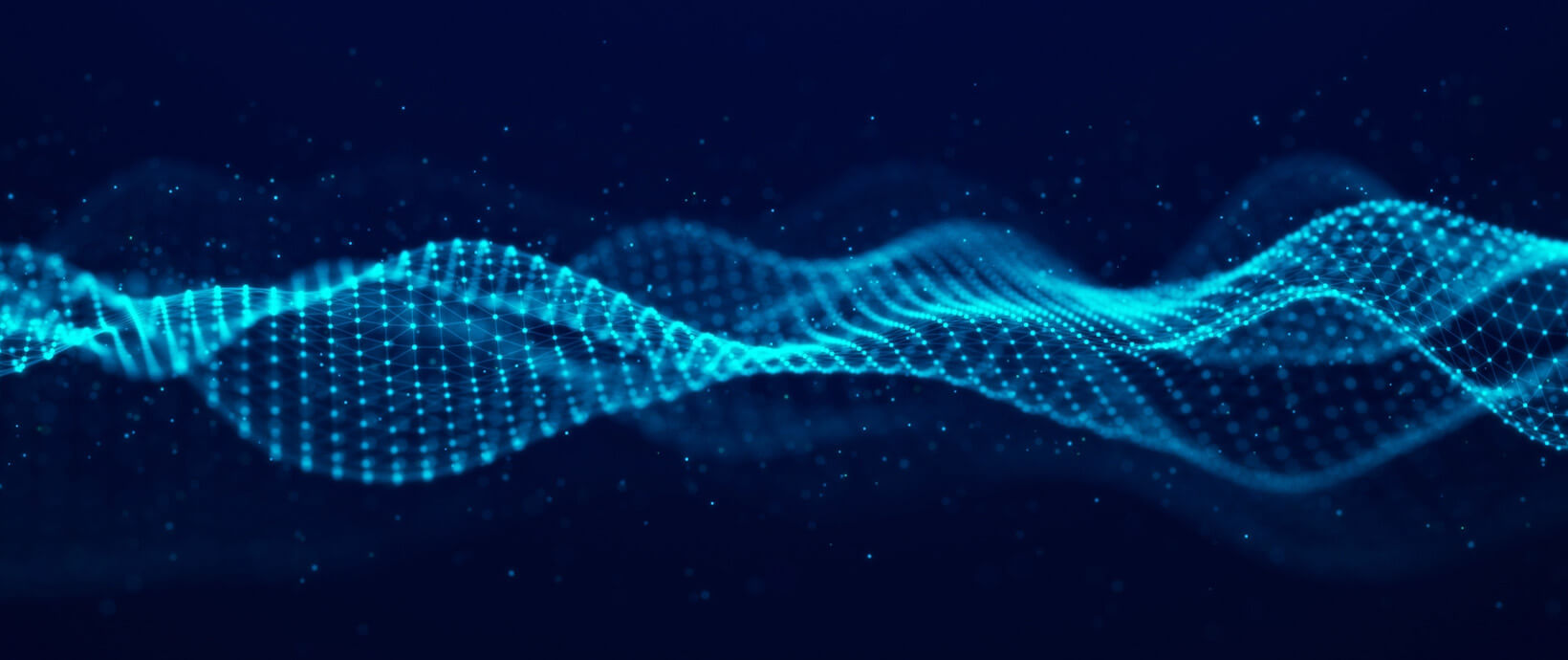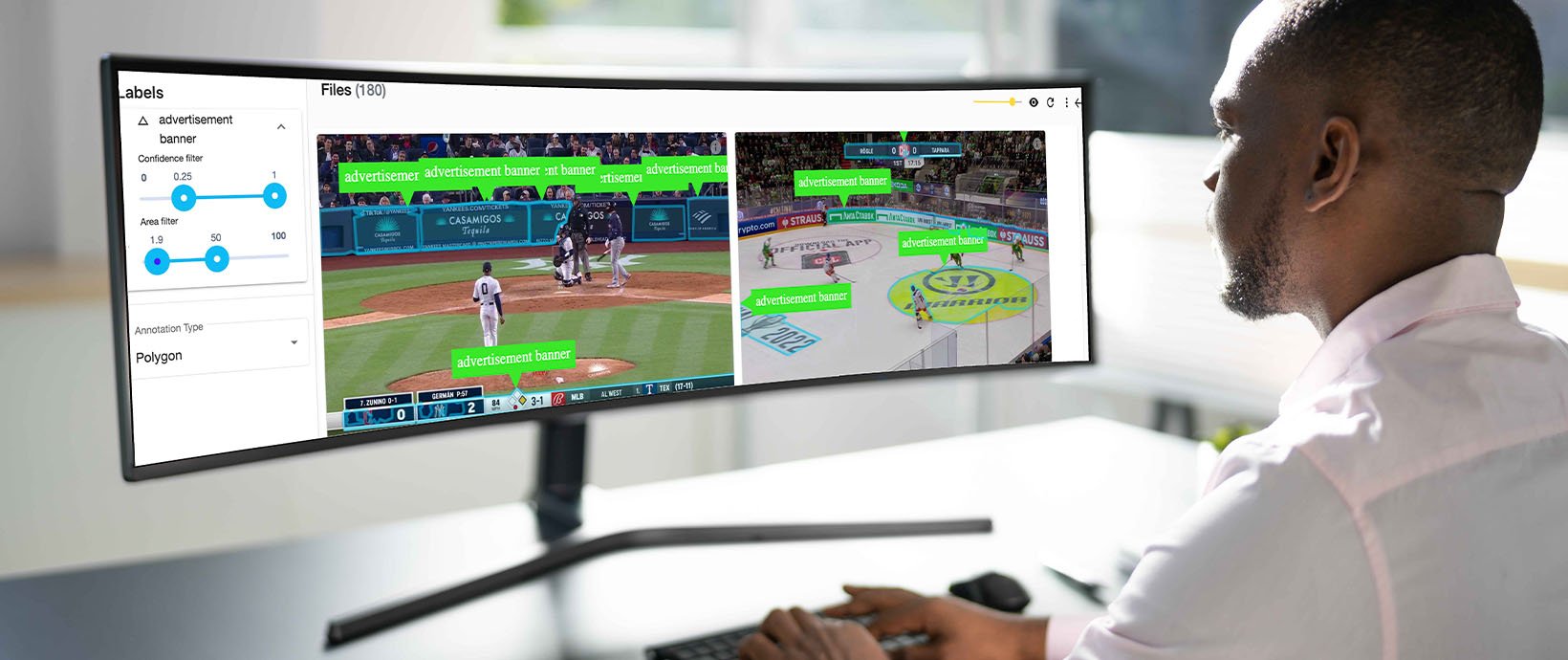Creating custom material properties in Altair SimSolid
Material properties from CAD
With Altair SimSolid direct CAD integrations, material properties are automatically imported along with geometry. During import, they are validated to make sure they are complete for analysis. The user has the option to add the material property to the Altair SimSolid material database or just leave it in the Altair SimSolid project file.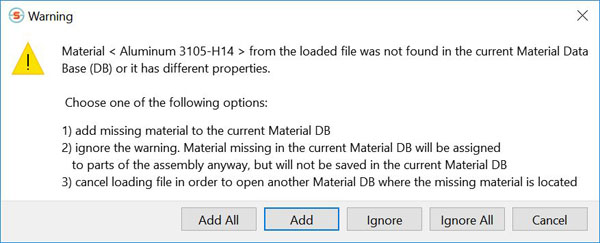
If you select Add, the material definition will be stored in the material database in a CAD specific group name. Currently, material import from CAD is supported with SOLIDWORKS and Fusion 360 only. Onshape will be added as soon as analysis specific material properties are available there.
Material properties from Excel
Have a large number of private or corporate specific material properties that you want to use? Altair SimSolid has you covered here as well. Altair SimSolid support bulk material property import from comma separated value (CSV) files. Excel can save data in this format, so organize your properties in Excel and then save as CSV when ready to move them to Altair SimSolid.To load material properties from a CSV file, do the following. First, open the material editor dialog by selection the “Settings>Material data base” menu.
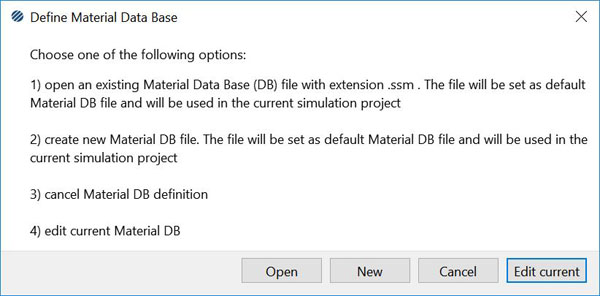
Note that you can either edit the current material file or create a new one. For our example, we will select the New button. Once you select a file location, you should see an empty dialog.
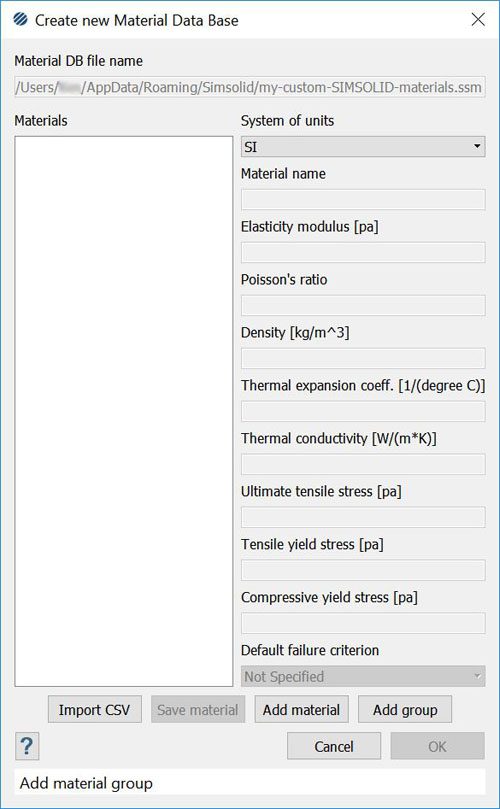
To import the CSV file, simply select the Import CSV button at the bottom of the dialog. Note that materials must follow a strict convention as defined below.
It must contain a header row and 1 or more additional rows of materials. The head row field names are:
units, material-group, material-name, E, nu, rho, CTE, k, TYS, CYS, UTS, failure-criterion
While the columns can be in any order, the value field units must be consistent with the SI or IPS values displayed on the dialog. For example, the elastic modulus, E, must be in units of “pa” for SI or “psi” for IPS. Please be careful that they are specified in the proper format as no unit translation or checking is done. Materials may be entered in both IPS and SI in a single file, but the entire row must be consistent – all IPS or all SI.
The property fields should be self-evident, but if there are questions, just press the “?” button to access the help file. For our example, we will load the validation manual material properties. Note that with the exception of the failure-criterion, there must be a value in all fields.NOTE: For product validation, we do not need properties for all fields (for example statics do not need CTE) so we just add a 1 here. That said, a best practice is to fill in all fields completely with valid values. It is the responsibility of the user to verify that their material properties are valid.Here is what the CSV file looks like:
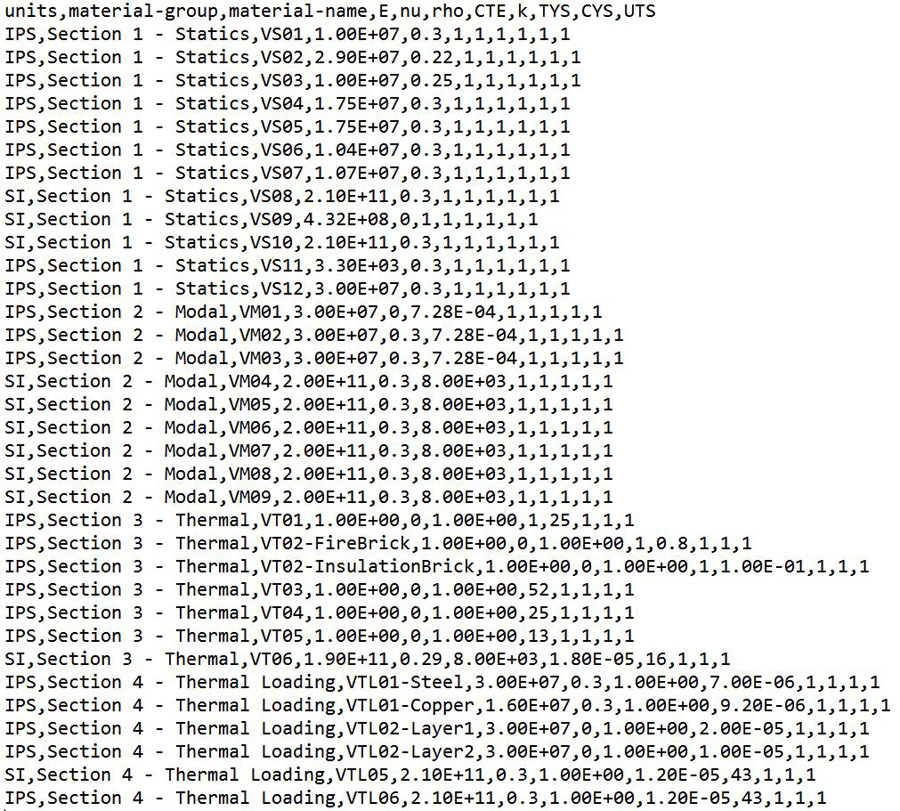
And here is the resulting material database:
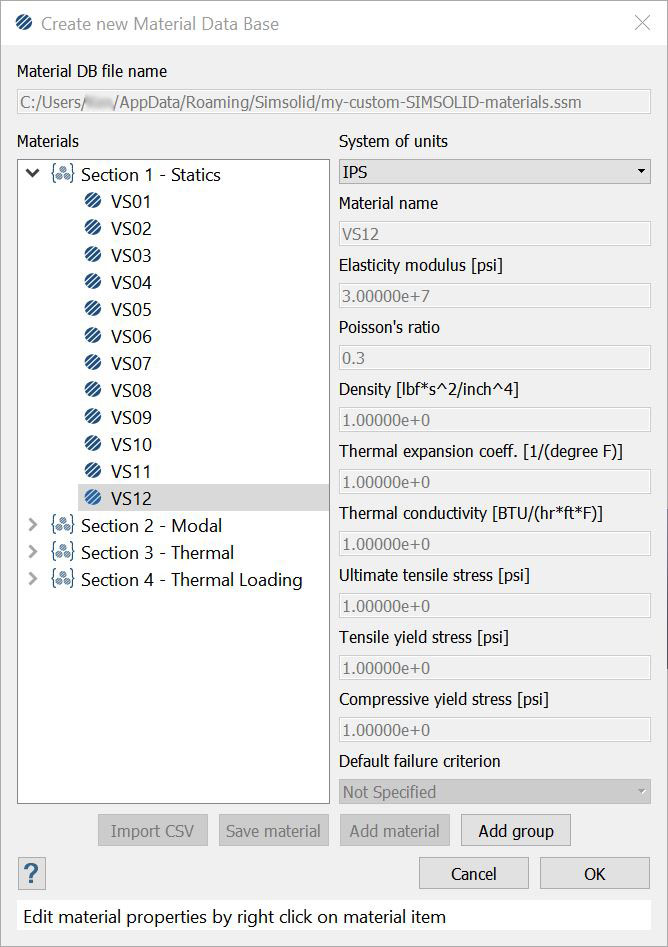
One final comment, in this example we did not include a failure criterion. If you do, it must be one of the following keywords:
- max-vm
- max-shear
- max-normal
- christensen
- not-specified
Creating custom material by hand
Of course you may always define a new custom material by hand. Open the material editor dialog by selection the “Settings>Material data base” menu. Now, simply Edit the current database and select the Add group or Add material buttons. To add a material, you first need to select the group to add it to. There is also a convenient right mouse button available.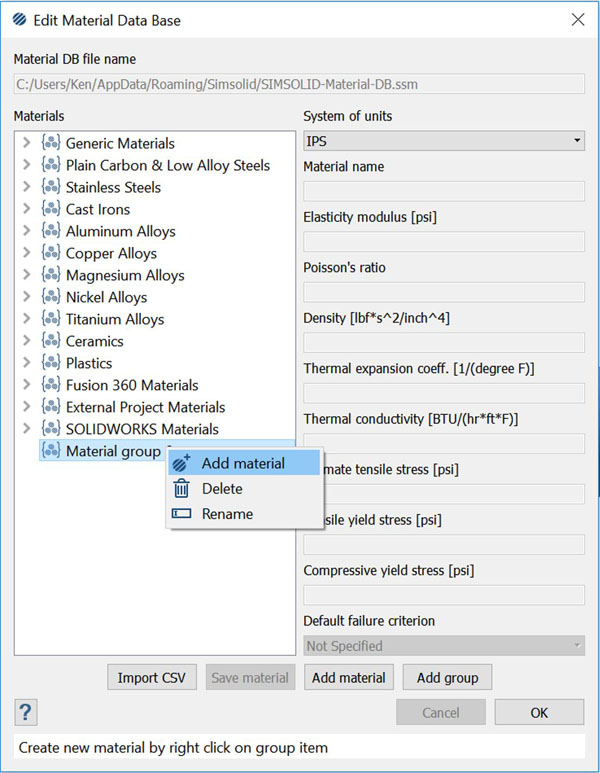
Simply select the units and fill in the appropriate values. Don't forget to press the Save material button when finished.
More reading
- Pay special attention when entering density. Read more here: How Altair SimSolid processes units.
- Find out ways to query your material property definitions: Managing materials in complex assemblies.