Easy way to create a Altair SimSolid PowerPoint presentation
Many times, a Microsoft PowerPoint presentation is a useful medium to communicate Altair SimSolid simulation results. Here is a quick tip on how to easily transfer Bookmark gallery images into PowerPoint.
First create your Gallery bookmarks. Note that you can name each bookmark and even add an onscreen caption. Bookmark names will be used as the file name when the images are saved. Captions are multi-line text the can be added to any area of the graphics window. They are a great way to comment on a relevant result.
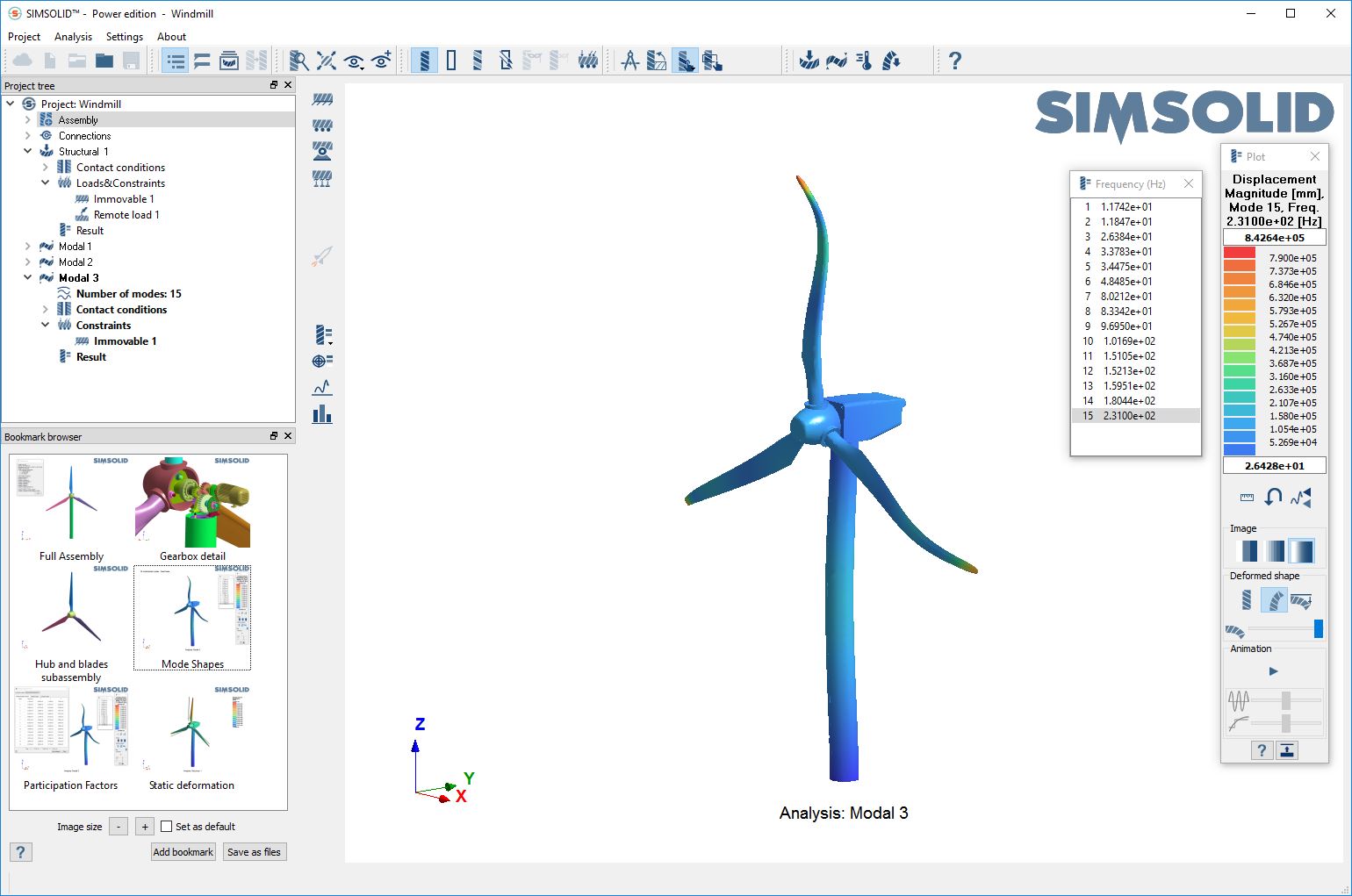
Be sure the gallery thumbnail has the latest graphics information by selecting the Update item in the thumbnail RMB menu. Remember this will save the entire Altair SimSolid graphics area including any overlaid windows. That means that Info dialogs (Assembly, Result, etc) can also be saved in the bookmark image.
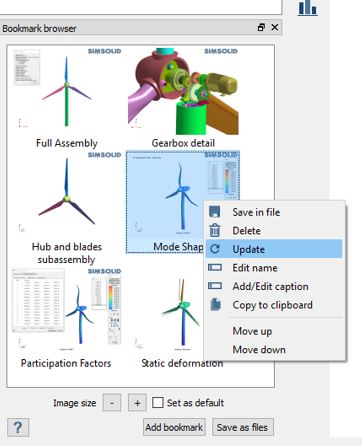
Now simply select "Save as files" to save the image files into a directory on your local machine. OK now here is the tip - "to get these images quickly into PowerPoint use the Insert Photo Album function". While these are not pictures of your dog or your latest family vacation, the Photo Album is still a quick way to load multiple image files.
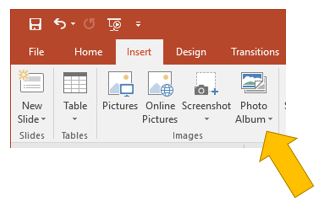
Photo Album gives you several options to load and distribute your gallery images inside of PowerPoint. Here we use 1-picture per slide with captions below all pictures. Notice that, in this context, the captions are the Altair SimSolid image gallery names. Be sure to select a Theme template and select Create.
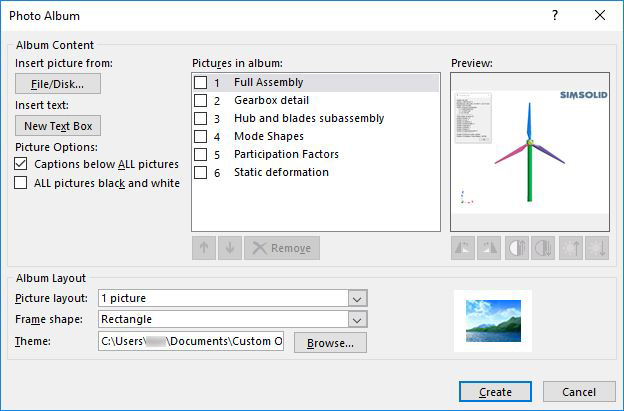
That's all there is to it. Now you can add comments as you wish and you are ready to present your Altair SimSolid results.
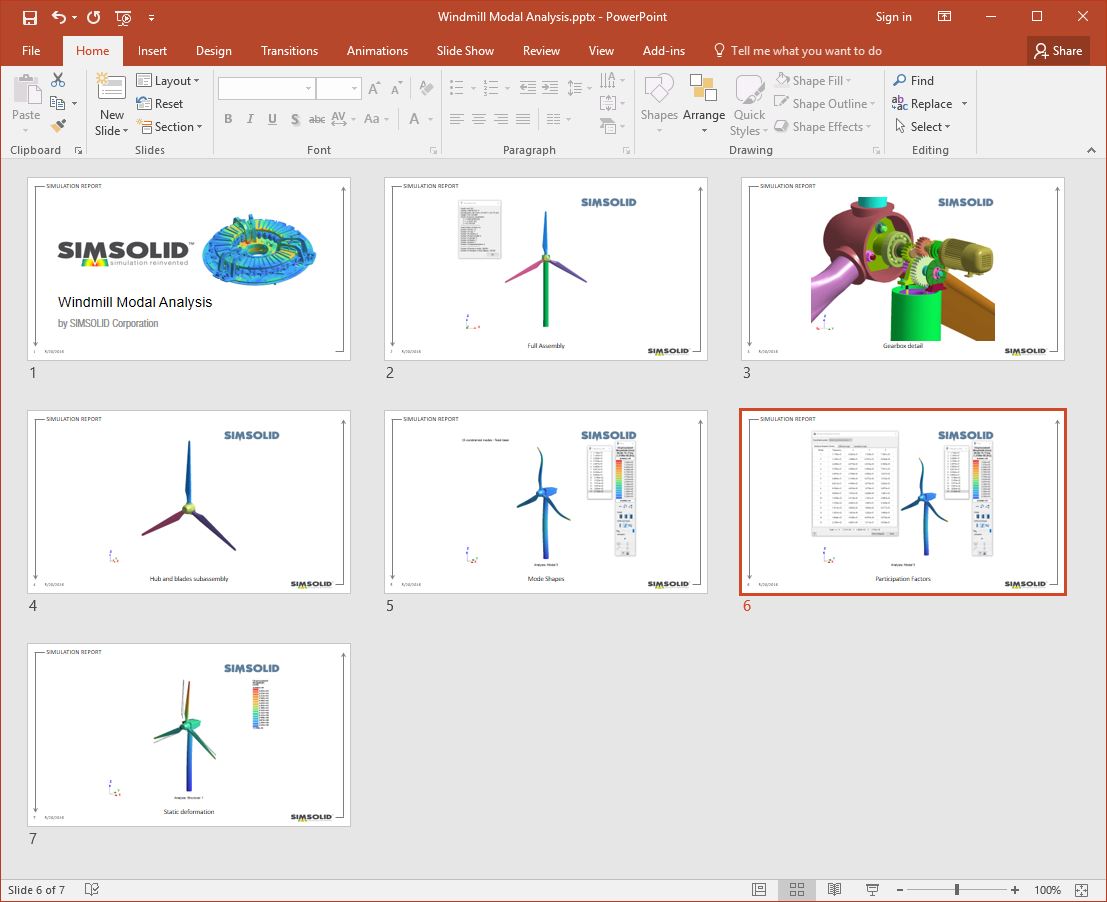
More information on PowerPoint photo albums can be found here.
First create your Gallery bookmarks. Note that you can name each bookmark and even add an onscreen caption. Bookmark names will be used as the file name when the images are saved. Captions are multi-line text the can be added to any area of the graphics window. They are a great way to comment on a relevant result.
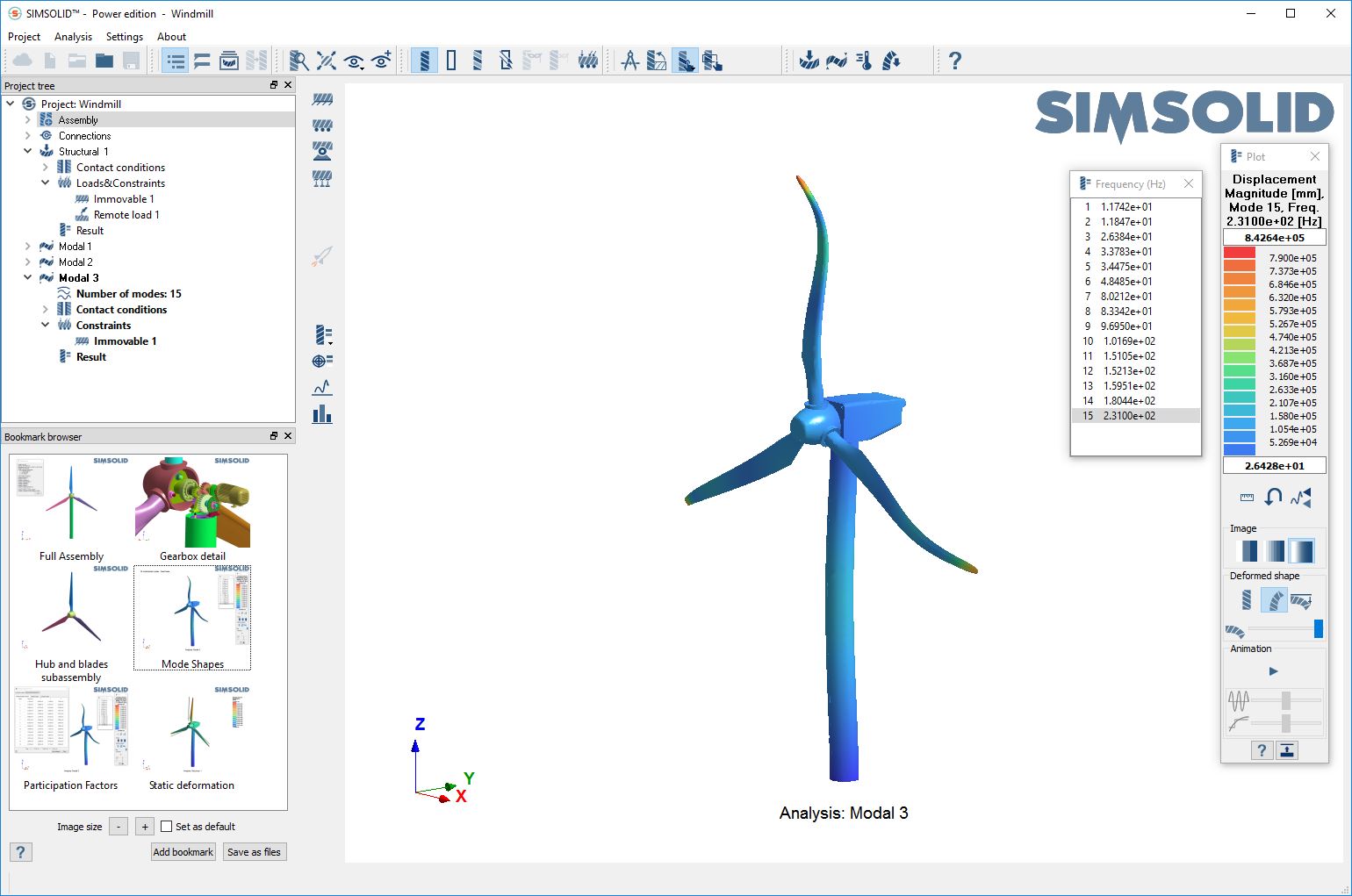
Be sure the gallery thumbnail has the latest graphics information by selecting the Update item in the thumbnail RMB menu. Remember this will save the entire Altair SimSolid graphics area including any overlaid windows. That means that Info dialogs (Assembly, Result, etc) can also be saved in the bookmark image.
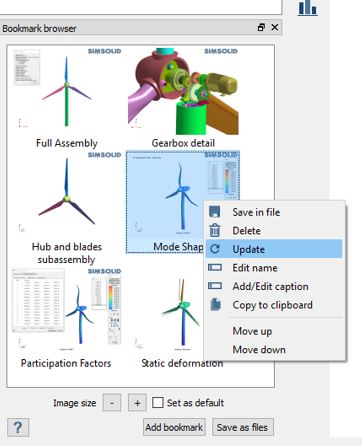
Now simply select "Save as files" to save the image files into a directory on your local machine. OK now here is the tip - "to get these images quickly into PowerPoint use the Insert Photo Album function". While these are not pictures of your dog or your latest family vacation, the Photo Album is still a quick way to load multiple image files.
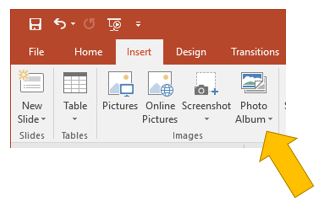
Photo Album gives you several options to load and distribute your gallery images inside of PowerPoint. Here we use 1-picture per slide with captions below all pictures. Notice that, in this context, the captions are the Altair SimSolid image gallery names. Be sure to select a Theme template and select Create.
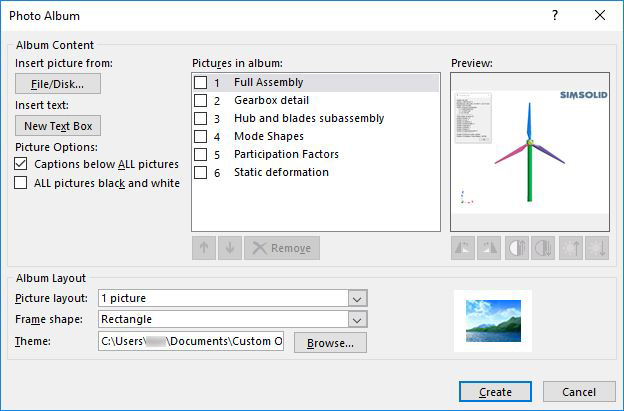
That's all there is to it. Now you can add comments as you wish and you are ready to present your Altair SimSolid results.
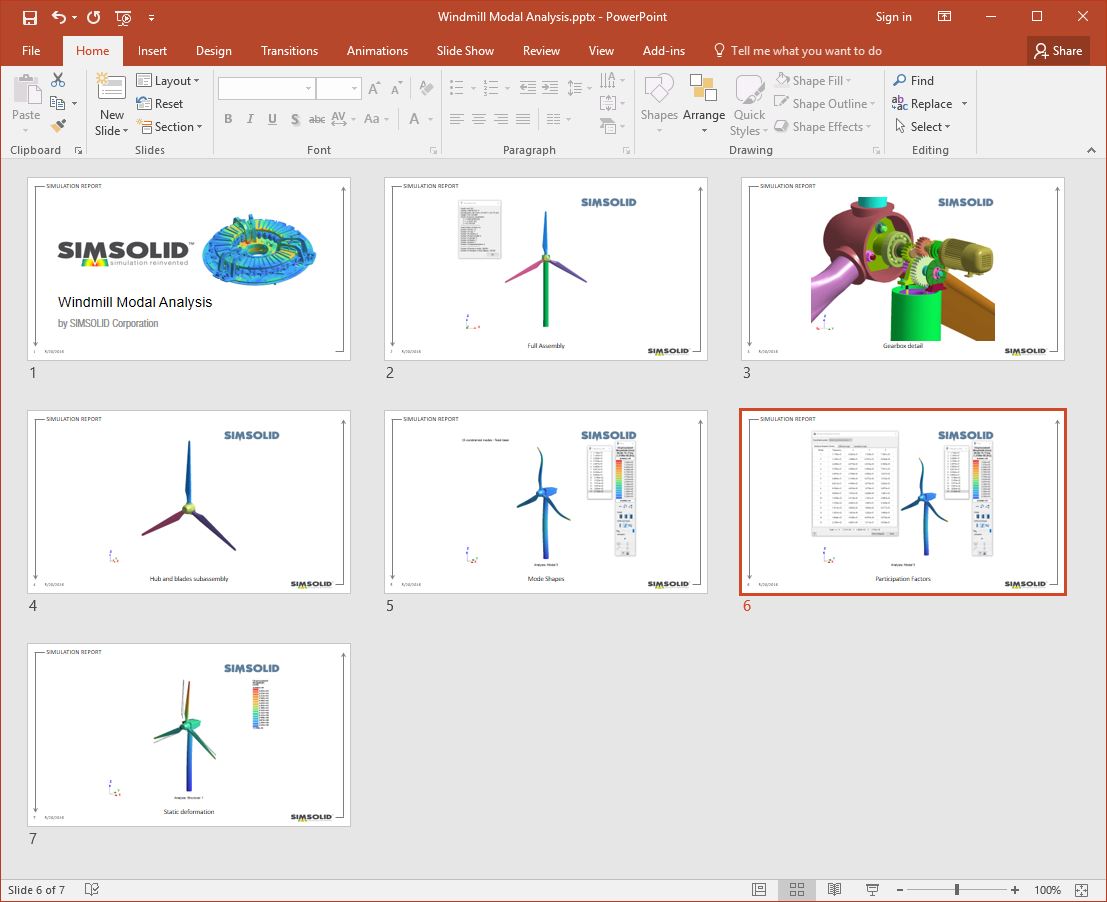
More information on PowerPoint photo albums can be found here.




